Una tabla en una dimensión de calendario se conoce como tabla de calendario en Power BI. La función utilizada para crear este tipo de tablas es la función DAX CALENDARIO. Hay dos pasos sencillos para crear una tabla de calendario. El primero es crear una tabla calculada y luego ordenar.

Tabla de calendarios de Power BI
Para obtener el resultado anterior, necesitamos crear una tabla de calendario en Power BI. Este artículo le mostrará cómo crear una tabla de calendario en Power BI. Por ejemplo, cuando se tiene una tabla de ventas o cualquier otra tabla de datos con fechas. Es posible que desee crear una tabla separada que incluya sólo fechas, año, mes y día columnas basadas en la columna "Fecha". Luego, podemos crear una relación entre las dos tablas más adelante.
Cómo crear una tabla de calendario en Power BI
Para crear una tabla de calendario en Power BI, necesitamos utilizar la función DAX, "CALENDAR". La función CALENDAR nos ayuda a crear la tabla de calendario especificando las fechas de inicio y fin.
A continuación se muestra la sintaxis de la función CALENDAR en Power BI.
CALENDAR (Fecha de inicio, Fecha de fin)
La sintaxis es sencilla. Necesitamos proporcionar una Fecha de Inicio y una Fecha de Fin. Ahora, crearemos una tabla de calendario del 01 Ene 2019 al 31 Ene 2019.
Siga los siguientes pasos para crear una tabla de calendario en Power BI:
Abra un archivo en blanco de Power BI. A continuación, en la pestaña "Modelado", haga clic en "Nueva tabla".

Ahora, le pedirá que nombre la tabla.

Ahora, dale el nombre "Tabla Calendario".

Ahora, abra la función DAX CALENDARIO.

Aquí hay una trampa, es decir, no sabemos qué formato poner para una fecha. Así que, encerrando la función FECHA, podemos especificar "Año", "Mes" y "Día". Por lo tanto, abra la función DATE DAX ahora.

La función DATE tiene tres elementos: año, mes y día. Primero, introduzca la fecha de inicio, año, mes y día. Por ejemplo, ya que nuestra fecha de inicio es 01 Ene 2019, introduzca los argumentos de la siguiente manera.

Una vez especificada la fecha de inicio de forma similar, tenemos que especificar la fecha final. Nuestra fecha final es el 31 de enero de 2019. Para ello, abra la función DATE y pase los números correspondientes.

Después de esto, cierre dos paréntesis y pulse la tecla "Enter". Tendremos la columna DATE en la tabla recién insertada.

Tenemos fechas desde el 01 Ene 2019 hasta el 31 Ene 2019.
Crear calendario a partir de tablas de datos
La anterior que hemos visto era introduciendo la fecha de inicio y la fecha final manualmente, pero cuando tenemos una columna de fecha en la Tabla de Datos. Así que si quieres construir una tabla de calendario a partir de esa columna, también es una posibilidad.
A continuación se muestran los datos que hemos cargado en Power BI.
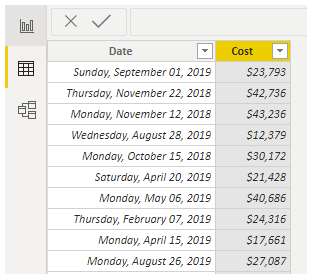
En esta tabla, tenemos diferentes rangos de fechas. Así que, utilizando funciones DAX, obtendremos dinámicamente la fecha de inicio y fin.
Ve a la pestaña "Modelado" y haz clic en "Nueva Tabla". Dale el nombre a la tabla como "Tabla de fechas".

Abra primero la función CALENDARIO.

No podemos dar la función FECHA aquí para la Fecha de Inicio porque no conocemos la fecha de inicio de nuestra tabla de datos. Por lo tanto, para obtener la fecha de inicio de la tabla, tenemos que utilizar la función "FIRSTDATE".

Para esta función DAX, dé el nombre de la columna fecha de la "Tabla de Datos".
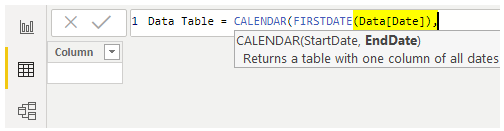
Para la Fecha Final, utilice la función DAX LASTDATE y dé la referencia de la columna DATE de la "Tabla de Datos

Cierre los dos paréntesis y pulse la tecla "Intro". Deberíamos obtener el "Calendario Fecha" de la "Tabla de Datos" automáticamente.

A partir de esta columna "Fecha", podemos crear números de año, mes, día, semana y trimestre en columnas separadas. A continuación, haga clic con el botón derecho en la "Tabla de datos" y elija "Nueva columna".

Te pedirá que nombres la columna y nombra la columna como "AÑO" y abre la función AÑO para extraer el año de la fecha.

Para esta función, haga referencia a la columna "Fecha" de la "Tabla de fechas".

Deberíamos obtener el "Año" de la columna "Fecha".
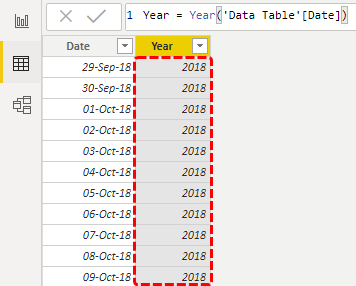
Del mismo modo, extraiga el número de "Mes" de la columna "Fecha".

A menudo necesitamos el nombre de un mes. Así que utilizando la función FORMAT, seleccionaremos la columna "Fecha" y le daremos el formato del único mes, "MMMMM".
A continuación se muestra la fórmula que hemos aplicado para obtener sólo el nombre del "Mes".

Para obtener el número de una semana, utiliza la siguiente fórmula.

Ahora, necesitamos decidir el número del "Trimestre". Para ello, tenemos que utilizar la condición "IF", así que a continuación está la fórmula para obtener "Quarter #".

Consejos útiles
Debemos crear la tabla de calendario a partir de la función DAX CALENDAR sólo en Power BI.
La primera y la última fecha hacen referencia a las fechas de inicio y fin para crear una tabla de calendario a partir de otras tablas existentes.
En Power BI, la tabla de calendario sólo se insertará como una tabla nueva.
Conclusiones
En este artículo, hemos explorado cómo crear una tabla de calendario en Power BI utilizando la función DAX CALENDAR. Hemos aprendido que hay dos pasos sencillos para crear una tabla de calendario: crear una tabla calculada y luego ordenarla.
La función CALENDAR nos permite especificar las fechas de inicio y fin para crear la tabla de calendario. Hemos visto ejemplos de cómo crear una tabla de calendario desde una fecha específica hasta otra fecha específica, así como crear una tabla de calendario basada en una columna de fecha en una tabla de datos existente.
Además, hemos visto cómo extraer información como el año, mes, día, semana y trimestre de la columna de fecha en la tabla de calendario. Estos datos pueden ser útiles para realizar análisis y visualizaciones en Power BI.
En conclusión, la tabla de calendario es una herramienta importante en Power BI para trabajar con fechas y realizar análisis temporales. Con la función DAX CALENDAR, podemos crear fácilmente una tabla de calendario y aprovechar sus ventajas en nuestros proyectos de análisis de datos.
¡Contáctanos ahora para obtener servicios de consultoría en Power BI y maximizar el potencial de tus datos! Nuestro equipo de expertos está listo para ayudarte a aprovechar al máximo esta poderosa herramienta.

コメント